Add a Preference Rule |

|

|

|

|
Individual preferences are defined within a preference set by creating rules. Preference rules include the rule matching criteria and the resulting preference that will be applied. In other words, the rule specifies "if THIS is true, then apply THESE preferences". The matching criteria within a single rule can contain a combination of one or more course section attributes (Campus, Meeting Type, Subject, Course, Instructor) providing fine control for the application of preferences.
To add a new rule to a preference set, perform the following:
1.Click the Scheduling Preferences option on the Academics tab.
2.Edit or create a preference set.
3.Click Add Rule.
![]()
4.In the Criteria panel, click the Add Items button for the desired option to view a list of possible selections. (Note that Time Preferences will include Delivery Method in addition to criteria shown)
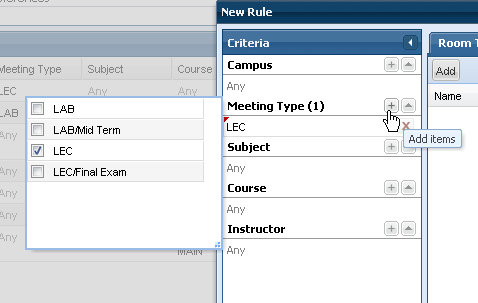
5.Check the box next to any item to which you'd like the preference applied.
Items can be deleted from the rule by removing the check or by clicking the X next to the item in the criteria panel.
6.Select a preference type tab, and click Add. (Note that Time Preferences will include only Meeting Pattern Group and Meeting Pattern options)
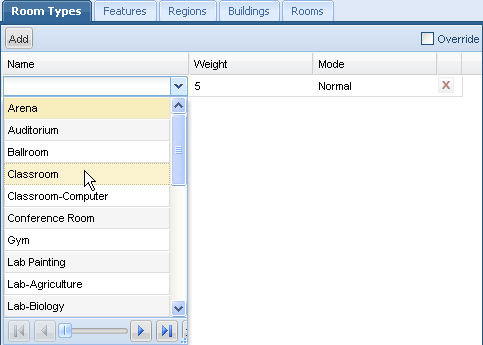
7.Use the drop-down menus to select the desired preference item, weight, and mode.
Mode options include the following:
•Normal
The default mode. Preferences impact room score, and therefore room selection, with no other special consideration.
•Required
This preference MUST be met. If it is not possible to meet a required preference, then no room will be scheduled.
•Exclude
This preference must NOT be met. Anything else may be considered.
•Blocked
This preference must be blocked if applied from another rule.
![]() NOTE: If multiple items are flagged as Required for Room Type, Region, Building, or Room (or time) preferences, then any one of the items will fulfill the requirement, but ONLY those items flagged as required will be considered. If multiple items are flagged as Required for Feature preferences, then ALL of the flagged items are required, but other items are considered as well, impacting the room score.
NOTE: If multiple items are flagged as Required for Room Type, Region, Building, or Room (or time) preferences, then any one of the items will fulfill the requirement, but ONLY those items flagged as required will be considered. If multiple items are flagged as Required for Feature preferences, then ALL of the flagged items are required, but other items are considered as well, impacting the room score.
8.Optionally, place a check in the box next to "Override" to have the current preference type replace any preferences previously applied whenever a section matches the rule.
9.Repeat the process to add additional preferences to any of the preference type tabs.
10.Click OK to save the rule and add it to the rule list.
Next...
Page url: ?academics_addpreferencerule.htm