Create a Timetable Sandbox Run |

|

|

|

|
To create a new timetabling sandbox run, perform the following:
1.Click the Sandboxes option on the Academics tab.
2.On the Sandbox List page, click New and select the Timetable option.
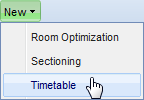
3.On the Timetable run Settings page, enter a name for your Timetable Run.
4.Select a Time Preference Set from the drop-down list to be used to determine appropriate times.
5.Select the Room Preference Set from the drop-down list you would like to use to determine room assignment.
6.Choose a data source.
![]() NOTE: At this time, only existing Sandbox files are possible choices as a data source. In the future, you may choose either a production term or another sandbox as your source for sections to be copied and scheduled. If you choose "Production Term" you must also select a term from the drop-down list. If you choose "Sandbox" you must also select an existing sandbox file from the drop-down list.
NOTE: At this time, only existing Sandbox files are possible choices as a data source. In the future, you may choose either a production term or another sandbox as your source for sections to be copied and scheduled. If you choose "Production Term" you must also select a term from the drop-down list. If you choose "Sandbox" you must also select an existing sandbox file from the drop-down list.
7.Optionally, you may choose to "Keep Existing Room Assignments". Using this option will retain any existing assignments and attempt to schedule only the remaining unassigned sections. If this option is not used, all section room assignments for included sections are dropped and re-scheduled.
8.Optionally, you may choose to "Keep Existing Time Assignments". Using this option will retain any existing section times and attempt to assign times to only those sections without times. If this option is not used, all section times for included sections are dropped and re-scheduled.
Filters
Data filters that can be configured for a timetable run include Campus, Meeting Type, Building, Subject, and Region. Each of the possible filter options reduces the scope of section and/or room data considered by the system. If no selections are made, all data in the selected term is considered. Using these filters allows you to be selective in choosing which sections are scheduled and into which rooms.
9. In the Filters panel, click the + button and add any data filters to define subsets of sections and/or rooms to be scheduled.
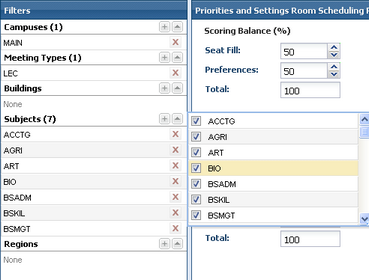
Room Scheduling Priorities
Room assignments are made based on subjective and objective scheduling criteria. Astra Schedule enables you to define and modify the trade-off between your institution’s subjective and objective scheduling priorities. Scheduling priorities include seat fill efficiency and the five subjective user-defined preferences: Room Type(s), Room Feature(s), Region(s), Building(s) and Room(s). Scheduling priority settings impact the room scoring calculation and can be modified for each optimizer run.
10.In the Room Scheduling Priorities tab, under Scoring Balance, specify a percentage for Seat Fill and for Preferences to weight the scoring calculation appropriate to your scheduling needs. Placing more emphasis on Seat Fill will produce a schedule that prioritizes better enrollment-to-seat ratio over preference attainment. Placing more emphasis on Preferences will produce a schedule that prioritizes assignments that meet academic scheduling preferences over those that fill more seats. The two percentage entries must equal 100%.
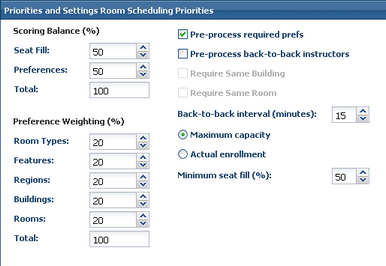
11.If you have entered a percentage for Preferences under Scoring Balance, then you must also allocate a percentage to each of the five preference types. Under Preference Weighting, specify the percentage of the total allocated to Preference that should be considered for each of the individual options. Similar to the Scoring Balance section, you can influence the room scoring and assignment process by placing emphasis on specific preference types. The five entries must equal 100%.
12.Optionally select the option to "Pre-process required prefs". This option will ensure that sections with preferences marked as required will be scheduled first.
13.Optionally select the option to "Pre-process back-to-back instructors". This option will ensure that back-to-back sections with the same instructor will be scheduled first. If you choose to preprocess for back-to-back instructors, there are three possible levels:
1.If you select only "Pre-process back-to-back instructors", the system will attempt to schedule sections into the same room. If same room is not possible, same building is attempted. If same building is not possible, the sections will be scheduled elsewhere.
2.If the“Require Same Building” option is selected, the system will attempt same room, then same building, and if same building is not possible the sections are not scheduled.
3.If the “Require Same Room” option is selected, the system will attempt same room and if same room is not possible the sections are not scheduled.
If you have chosen to pre-process back-to-back instructors, you must also specify the maximum amount of time between sections (in minutes) that constitutes a back-to-back section.
![]() NOTE: When preprocessing back-to-back instructors, any "placeholder" instructor records that have been imported (i.e. "TBA" or "Staff") can interfere with these results. To avoid these types of records from being scheduled as official instructors, be sure to configure their corresponding instructor records to be ignored during optimization. To do this, edit the instructor record and remove the following flag:
NOTE: When preprocessing back-to-back instructors, any "placeholder" instructor records that have been imported (i.e. "TBA" or "Staff") can interfere with these results. To avoid these types of records from being scheduled as official instructors, be sure to configure their corresponding instructor records to be ignored during optimization. To do this, edit the instructor record and remove the following flag:
![]()
14.Select the section enrollment value you would like to use when searching for appropriately sized rooms. You may select either the section maximum enrollment or the current/actual enrollment.
15.Specify the minimum seat fill percentage that is acceptable for this optimization. The percentage entered is the minimum fill allowed for all room assignments, based on the enrollment value used and the capacity of the room.
Timetable Settings
Time assignments are made using a balance of course time preferences, student schedule consideration, and timetable run settings. The Timetable Settings for a timetable run allow you to control this balance.
16.On the Timetable Settings tab, enter a value for the Minimum Break Between Meetings, in minutes.
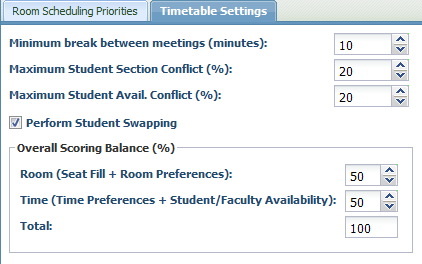
17.Enter a % value for the Maximum Student Section Conflict allowed.
This value represents the maximum percentage of the students assigned to a particular section that may be placed into conflict with another of their sections due to the time assigned by the timetable.
18.Enter a % value for the Maximum Student Availability Conflict allowed.
This value represents the maximum percentage of students assigned to a particular section that may be scheduled outside of their time availability template due to the time assigned by the timetable.
19.Optionally place a check in the box next to Perform Student Swapping.
If student swapping is enabled, then when a student schedule or availability conflict is encountered, the system will first attempt to swap students within the same course to find a time slot with no conflicts. If not successful, the system will attempt to move the student into another eligible course that already exists. If both attempts fail, the student is not assigned a complete schedule.
20.The timetabling process assigns both times and rooms to sections. Possible time and room assignments are scored based on preferences and constraints applied during configuration. Room scores are based on seat fill requirements and room scheduling preferences; time scores are based on time preferences and student and instructor availability. The relative emphasis placed on room score versus time score can be controlled by editing the % value for each in the Overall Scoring Balance setting.
Enter a % value for room and time scoring if desired. Values must equal 100%.
21.Click Save to save and initialize the timetable run.

The run is saved to the list and performed immediately. A progress bar is displayed in the list grid.
The timetable run status is updated upon completion: ![]() .
.
![]() TIP: You may need to refresh the Sandbox List page to update the status field.
TIP: You may need to refresh the Sandbox List page to update the status field.
22.When the run is completed, click the name of your sandbox to view the results.
See Timetable Results for more information.