Merge Duplicate People Records |

|

|

|

|
Duplicate people records can occur in the application for various reasons. In many cases the duplicates existed in a previous version of Astra Schedule and were converted forward. Import processes for customers and instructors can sometimes generate duplicates as well due to the difficult problem of identification under some circumstances. Finally, duplicates may have simply been manually entered by a user who was unaware of their existence. For example, a new Astra Schedule user may have been added to the system that was also a customer contact for a previous event. Whatever the case may be, duplicate records can cause confusion if not identified and corrected.
Some duplicate records may be discovered through normal application usage. However, Astra Schedule also provides a utility to identify potential duplicate records based on selected criteria. (requires Edit People role permission) The tool will search the people records in the database and display records with matching attributes as requested by the user. Matching records are grouped and shaded for easy identification.
Duplicate criteria include:
•Last Name
The system will find and display people records with the same last name.
•First Name
Used in combination with the Last Name option, the system will find and display people records with the same first and last name.
•Email Address
The system will find and display people records that have the same email address for any part of their record. For example, if two separate people records have the same address entered, one as an instructor and one as a customer contact, these would be identified as potential duplicates.
•Foreign Key
The system will find and display people records that are connected to the same contact information (i.e. multiple records pointed to same instructor, customer contact, etc.) NOTE: This isn't likely to occur except in rare conversion or import problems.
To search for duplicate people records, perform the following:
1.Click the Duplicate People option from the People tab.
2.In the panel on the left, choose the duplicate criteria to be used during the search.
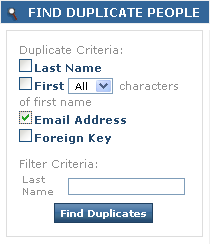
3.Optionally enter a last name filter to narrow the results to a subset based on the letters specified in the last name. This filter can include the entire last name, or just the first x letters.
Note that the filter option will narrow the results list, keeping any matched group (shaded) where ANY record in the group matches the last name filter.
4.Click the Find Duplicates button to display the results.
If the Duplicate People List identifies people records that are in fact the same person, the next step is to compare and merge the records. The utility provides the ability to compare the details of two records at a time, select which attributes that should be retained during the merge, and then combine the two records into one. The merge process will update one record, remove the other, and correct all references to the removed record. (requires Edit People role permission)
To compare and merge records from the Duplicate People List, perform the following:
1.Place a check in the box next to two records to be compared. (only two people may be selected at once)
![]()
2.Click the Compare People button ![]() to display the merge form for the two records.
to display the merge form for the two records.
The names of the two people being compared are displayed at the top of the form. You may optionally change the right side of the comparison using the drop-down menu and clicking Refresh.
All of the attributes for each record are displayed in the two columns, with radio buttons provided for choosing the value to retain.
If there is a value shown for only one of the two records in the comparison, that value is selected by default.
If there is a value shown for both of the records in the comparison, the value of the first record in the comparison is selected by default.
3.Compare the data displayed for each record and select the radio button option to indicate which values to keep during the merge.
4.If changes to text fields are desired at this time you may enter those changes directly on the merge form.
![]() NOTE: Associations with responsibilities (i.e. customer contact, instructor, student, etc) cannot be removed during a merge. The resulting record will include the combination of responsibilities represented by the two records.
NOTE: Associations with responsibilities (i.e. customer contact, instructor, student, etc) cannot be removed during a merge. The resulting record will include the combination of responsibilities represented by the two records.
5.Once all selections are made, click Save.
6.A message will appear warning that the merge process cannot be undone. Click OK to confirm the merge and return to the list page.
It is possible that a duplicate record may be discovered while using the application and you may want to simply merge the records without first using the Find Duplicate Record utility. The same compare and merge process is available from within an individual people record as from the duplicate record list page. (requires Edit People role permission)
To compare and merge records from within a single record, perform the following:
1.From the People list page, click on a record identified as a duplicate to view its people details form.
![]()
2.Click the Merge button ![]() to display the Merge People form.
to display the Merge People form.
3.The starting person is displayed at the top of the page on the left. Using the drop-down menu to the right, select the duplicate record and click Refresh.
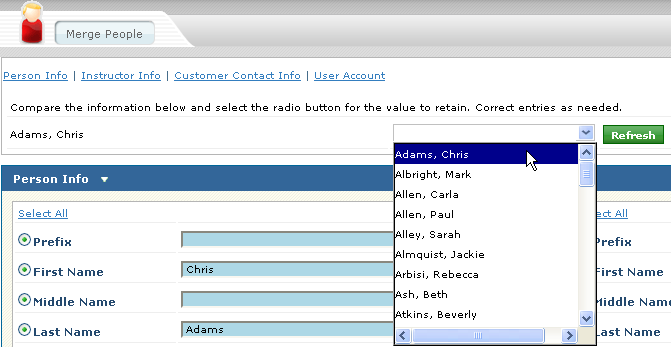
4.All of the attributes for each record are displayed in the two columns, with radio buttons provided for choosing the value to retain.
If there is a value shown for only one of the two records in the comparison, that value is selected by default.
If there is a value shown for both of the records in the comparison, the value of the first record in the comparison is selected by default.
5.Compare the data displayed for each record and select the radio button option to indicate which values to keep during the merge.
6.If changes to text fields are desired at this time you may enter those changes directly on the merge form.
![]() NOTE: Responsibilities (i.e. customer contact, instructor, student, etc) and customer associations cannot be removed during a merge. The resulting record will include the combination of responsibilities and customers represented by the two records.
NOTE: Responsibilities (i.e. customer contact, instructor, student, etc) and customer associations cannot be removed during a merge. The resulting record will include the combination of responsibilities and customers represented by the two records.
Additionally, instructor-to-course and user-to-role relationships must be selected as a whole when choosing which elements to keep during the merge. Individual course or role changes must be done post-merge by editing an individual record.
Finally, user passwords are masked and are not editable. When selecting attributes to retain during the merge, one password or the other must be selected based only on which persona the person is likely to use.
7.Once all selections are made, click Save.
8.A message will appear warning that the merge process cannot be undone. Click OK to confirm the merge and return to the people form.
Page url: ?people_mergepeoplerecords.htm