Exam Types |

|

|

|

|
The Exam Type attribute defines the types of exams offered on your campus and provides a way to associate rules and preferences with specific section exam meetings.
An Exam Type must be available for each distinct exam session offered during a given term. Examples include Mid-Term, Final, Summer Final, Written Final, Oral, etc.
Access to the Exam Type list and the ability to add, edit, and delete Exam Types is granted by the Manage Exams permission in the user's role.
Exam Type Record
An Exam Type consists of the following information:
•Name (required)
•Description
•Exam conflict rule (required)
•Meeting Type-specific default room preference settings per meeting type
•Exam Type-to-Course associations
Exam Conflict Rules
An exam conflict rule is specified for each Exam Type and determines how exam records should interact with other scheduled academic activities if encountered.
Conflict handling rule options include:
•Do Not Cancel Any Existing Section Meeting Dates
Selecting this option indicates that exams should be scheduled just like any other activity with respect to double booking and room availability. If a conflict exists then the room is not available.
•Cancel All Existing Section Meeting Dates That Are On Same Day As Exam Dates (Same Term As Exam)
Selecting this option indicates that the exam dates are likely in conflict with the associated term dates. In this case, all conflicting section meeting dates for sections in the same term that occur during exam dates are canceled. This allows exams to be scheduled into rooms formerly occupied by sections of the same term. Section meetings of other terms are considered conflicts.
•Cancel All Existing Section Meeting Dates That Are On Same Day As Exam Dates (Any Term)
Selecting this option indicates that the same rules as above apply for section meetings of ANY term. All overlapping section meeting dates are canceled regardless of term.
•Cancel Only Section Meeting Dates That Conflict With Their Exam Date And Time
Selecting this option indicates that only those section meetings are canceled that conflict with both the date and time of actual exams. This option will leave section meetings that are not in direct conflict with an exam meeting. This may be used when certain courses have an exam and others meet as normal.
Default Exam Type Preferences
Default exam scheduling preferences can be entered per Meeting Type to be applied to exams of this type when exam records are generated.
The default preferences configured at the Exam Type define what kind of scheduling preferences are applied to the exam records when created. Like section scheduling preferences, these impact the room assignment process for exam meetings. Exam scheduling preferences are configured by meeting type. A user will select one or more meeting types and the preferences applied are applied to all section exam meetings based on the section meeting type in combination with the exam type.
![]() NOTE: The default preferences in the exam type form are provided for quick and easy application of preferences to avoid the need to go through mass configuration of course preferences before exam scheduling is possible.
NOTE: The default preferences in the exam type form are provided for quick and easy application of preferences to avoid the need to go through mass configuration of course preferences before exam scheduling is possible.
Default exam scheduling preference settings (per meeting type) include:
•Same room as section
With this option the system creates a "required" preference on the exam for the room into which the parent section is scheduled. The required preference is used by the optimizer and manual scheduler in the same way as other section required preferences - only that room will be considered. If that room cannot be scheduled, no other rooms are considered.
•Uses section preferences
With this option, the exam meeting inherits the same room scheduling preferences of its parent section meeting. If this option is checked for the section, then the global scheduling preferences are blocked.
•Uses exam preferences
With this option the exam meeting will receive global preferences as configured in a preference set.
Optionally, check the box to specify “Requires 2x enrollment seats” (unless “Exam in same room” is selected).
Setting the 2x seats flag means that the exam requires twice the capacity of the section to accommodate seating with empty spaces between each student during the exam. This setting at the default level ensures that the exam meeting record, when generated, will automatically have its enrollment and max capacity values set accordingly, based on the section meeting's values. Both the actual and max values are populated for the exam meeting. If the 2x flag is set, then the max capacity value for the exam meeting is double the enrollment value, using the section's enrollment values. If 2x is not specified, then the enrollment and max values are copied from the section as-is. These values are editable with permission, just as with other section meetings. The room search works just as it does for other section meetings, using either actual or max enrollment as specified by the user.
The meeting type/default setting combination may be repeated within the Exam Type definition to create the required combinations. For example, "LEC" Meeting Types may have different exam defaults than "LAB" Meeting Types when "Final" Exam Types are scheduled. Only one meeting type may be selected per default entry.
![]() NOTE: It is not required that default settings be applied to every Meeting Type in the database. If no rules are applied, then the Meeting Type rule will default to "Exam Uses Exam Preferences". In other words, if they don't specify a default, then the system will not assume anything and simply allow the regular preference application process to take place.
NOTE: It is not required that default settings be applied to every Meeting Type in the database. If no rules are applied, then the Meeting Type rule will default to "Exam Uses Exam Preferences". In other words, if they don't specify a default, then the system will not assume anything and simply allow the regular preference application process to take place.
Course Associations
The course-to-exam type association defines which courses get exam meetings generated. The Exam Type form provides a mechanism for associating many courses at once with an Exam Type. This feature is included as a convenience to avoid having to edit hundreds or thousands of courses to specify that they have exams of certain types. Associating courses with exam types from within the exam type form updates the course configuration so that associated courses are visible from within the Exam Type form, and the association to the Exam Type is also accessible from within the course form.
The course association feature includes choices for Term Type, Subject, Course, Delivery Method, and Meeting Type. These filters serve to limit the course list to only those courses that are applicable, and define with which course delivery and Term Type the Exam Type should be associated.
Multiple courses may be selected from the available list. When a user saves the Exam Type it is associated with the selected courses.
![]() NOTE: Any course associated with the Exam Type and offered during an applicable term will have an exam meeting generated when exams are created.
NOTE: Any course associated with the Exam Type and offered during an applicable term will have an exam meeting generated when exams are created.
To create an exam type, perform the following:
1.Select the Exam Types option in the Academics Admin section of the Academics tab.
2.Click the Add an Exam Type button near the top of the Exam Type list.
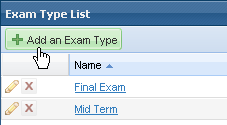
3.Enter the name of the exam type.
4.Optionally enter a description for the exam type.
5.Select the radio button option next to the conflict rule to be applied to the exam type. This rule determines how the system should respond to scheduling conflicts between exam meetings and academic sections.
Select Default Room Preference Settings for the Exam Type
6.Click the + button in the Default Room Preference Settings section to add a rule to the exam type.
7.In the rule row added to the list, insert your cursor in the Meeting Type field and select a meeting type from the drop down menu. The settings in this rule will be applied only to courses with the selected meeting type(s).
8.Perform the same for Exam Room Preferences to define which scheduling preferences should be applied to exams of this type.
9.If the exams will require 2x seating, insert your cursor in the field labeled "Require 2x Room Capacity" and place a check in the box.
Associate Courses to the Rule
10.Click the + button to begin selecting courses to be associated with the exam type. The Associated Courses dialog will appear.
11.If desired, use the filter options on the left to narrow the list of courses. Click Search to update the list.
12.Place a check in the box next to any course you would like associated with this exam type.
13.Click Save at the top of the exam type form to save your selections.
Page url: ?exam_examtypes.htm