Create a Program Rule |

|

|

|

|
To create new program rule, perform the following:
1.On the Program Rule List page, click Add a Program Rule.
![]()
2.Enter a Name for the program rule.
3.If desired, enter a Display Name.
4.Select a Catalog Version from the drop-down list.
5.If desired, enter a Description.
6.If rule Groups have been created, you may select a Group from the list.
7.Enter a numeric value for the rule's Priority.
The value determines the order in which rules should be processed for students when applying academic history.
8.If applicable, enter Min Grade, Year Rule, or Min GPA requirements.
9.If the rule or its courses may be reused, select the reuse options from the drop-down menus.
10.If applicable, set the flags for Within Indicator, Count in GPA, and Split Course Indicator.
Student Property Associations
11.Students either inherit rules or are excluded from rules based on their Student Property Associations. Click Add Association to enter a student property for the rule.
12.In the new row that was added, click to select either Include or Exclude from the list.
13.Select a Student Property Type from the drop-down list.
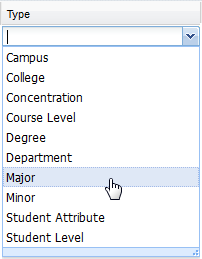
14. Select a corresponding Value from the drop-down list.
Values will correspond to the student property chosen above.
15.Continue adding student properties as desired.
Rule Elements
The rules tree on the form displays all of the conditions required to satisfy the rule, including sub-rules, courses, course ranges, student attributes, test codes, and any corresponding restrictions and/or specifications. The top level node in the tree is always the parent rule as defined in the Program Rule Info panel on the form.

16.To add an element to the rule or one of its sub-rules, click the plus icon to the right of the list.
![]()
17.Choose the element type you wish to add to the rule and click OK.
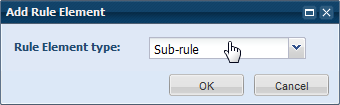
Sub-Rules
18.If adding a sub-rule node, enter the sub-rule name and any other applicable information related to the sub-rule and click OK.
A sub-rule element is added to the rule tree, to which other elements may be added.
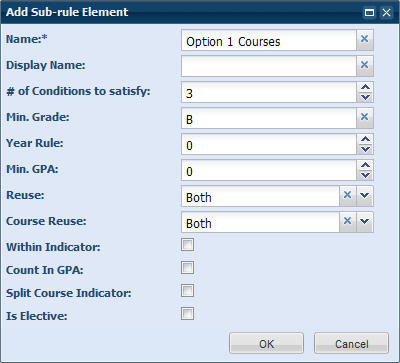
Courses
19.If adding a course or courses, click the Add Items button and select the desired courses from the list.
If desired, enter grade, year, or GPA rules for the selected courses.
Click OK to add the selected courses to the rule or sub-rule.
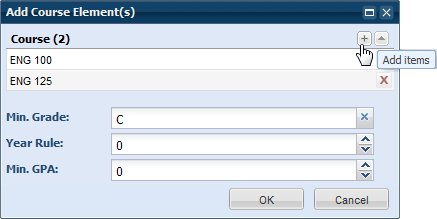
Course Ranges
20.If adding a course range, enter a name for the range option and then select the combination of attributes that represent the range of courses that may be taken to satisfy the condition.
If desired, enter grade, year, or GPA rules for the range.
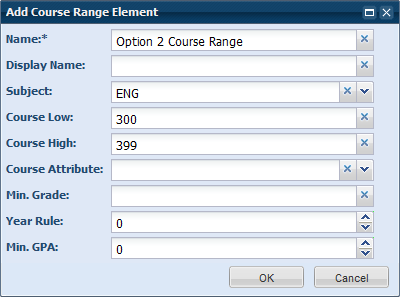
Add Specifications or Restrictions
Specifications and Restrictions may be added to each element in the rule tree. Once an element is added, edit or add new items by clicking on the hyperlink value in the appropriate column. The specification options may differ from one element type to another.
21.Click the Specification value hyperlink in the Specification column for the element you wish to edit.
22.Configure the Specification settings for Conditions, Transfer Credits, Max Credits/Courses, Required credits/courses, Institution Credits, and/or Total Max Courses as applicable. Not all settings are available for each element type.
Sub-Rules
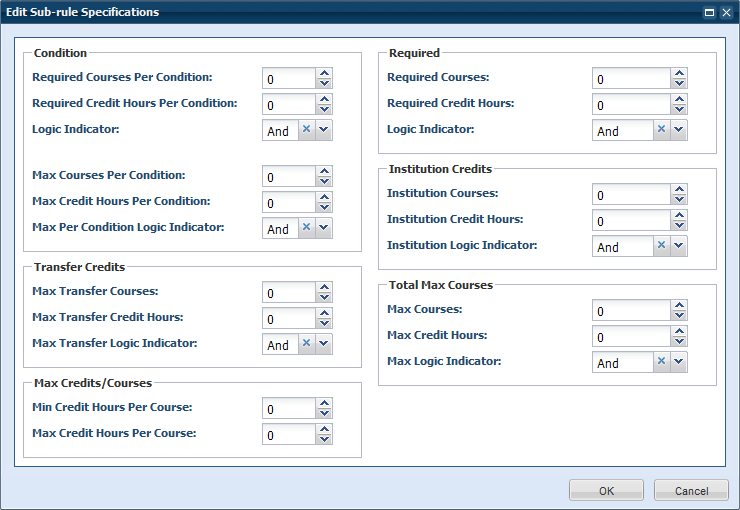
Courses
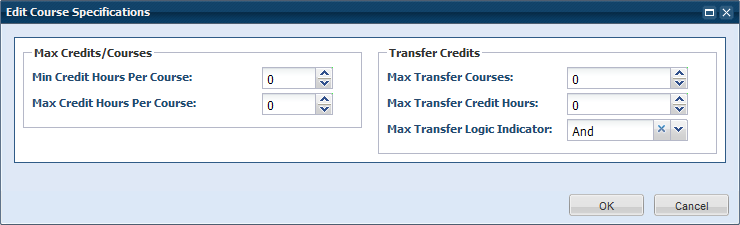
Course Ranges
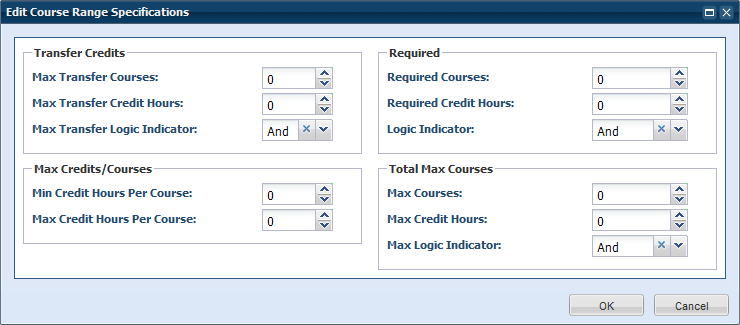
23.Click the Restrictions value hyperlink in the Restrictions column for the element you wish to edit.
24.Click Add Restriction to add a new Restriction row to the grid.
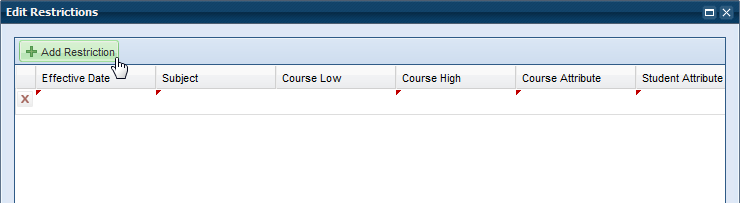
25.Insert your cursor in the cell you wish to edit and enter or select the restriction to be applied to the element.
Click OK to save the restrictions.
26.When finished adding rule elements, specifications, and restrictions, click Save on the rule form to save your changes.
Page url: ?create_a_program_rule.htm