Using the Scheduling Calendar |

|

|

|

|
The Astra Schedule calendar tools provide multiple ways to view information about activities and their rooms and resources across campus quickly and easily. Depending on the calendar configuration, the Calendars tab can include three separate format options, including calendar, resource grid, and list view. All three options allow you to view a day, week, or month at a time. Tools may be provided for navigating the calendars, including a date selector, a keyword search, and filter options for both resources and activity types. Finally, frequently used views may be saved and recalled at any time.
![]() NOTE: The calendar format options and custom filtering tool are customizable per calendar and assigned to a user’s role. Therefore, some features described here may or may not be available depending on a user’s access.
NOTE: The calendar format options and custom filtering tool are customizable per calendar and assigned to a user’s role. Therefore, some features described here may or may not be available depending on a user’s access.
The Astra Schedule calendar interface provides three separate calendar format options from which you may select depending on your needs. The options include Calendar, Grid, and List.
The Calendar interface uses standard calendaring display conventions to provide a daily, weekly, or monthly display of activities. The activities displayed on the calendar are limited by the date and filter options selected. The calendar will display any activities that are utilizing rooms and/or resources, based on your filter settings.
1.Click the Calendar icon
2.Select the appropriate date and/or filter options as previously described to return the desired activities.
3.Click the Day, Week, or Month tabs to change the range of activities being viewed and the calendar display format.
|
The Grid view provides a resource-centric calendar view that allows you to quickly find usage and availability information for specific rooms or resources. The Grid view differs from the Calendar views in that the view displays a list of the rooms or resources that are included by the filter options. You can navigate this list to find scheduling information for each individual item on the list. Additionally, the Day view of the Grid displays each item’s schedule on a single row. This view provides immediate feedback on availability and usage for a single day. The Week and Month Grid views provide the same list, but require that you click on the room or resource you would like to view. You can click through the list to get weekly or monthly information for a specific item.
1.Click the Grid icon
2.If available, select Rooms or Resources from the drop-down list at the top of the grid to specify what items are represented in the grid.
3.Select the appropriate date and/or filter options as previously described to return the desired activities.
4.Click Day, Week, or Month to change the range of activities being viewed.
5.On the Day view, scroll up or down to view daily activities for the rooms or resources on the list.
6.On the Week or Month views, click on a room or resource in the list to update the display and reflect activities for the room.
|
The List view provides a report-like list of activities based on your filter and date settings. You may choose to view your date selection as a single day, week, or month using the Day, Week or Month tabs. When viewing activities as a list, you may also choose a Group By option to modify the presentation of the activities. The activities will be grouped using the field you select from the list.
1.Click the List icon
2.Select the appropriate date and/or filter options as previously described to return the desired activities.
3.Click Day, Week, or Month to change the range of activities being viewed.
4.Use the Group By drop-down list at the top of the list page to choose the preferred grouping for your list.
5.Check the box next to Summary View to see additional details about the activities on the list. |
A calendar date selector ![]() is provided in the upper left corner of the calendar interface, near the day, week, and month tabs. Use this tool to select a day, week, month or year, depending on your calendar view, to define what information is included on the screen. You may use the arrow buttons on either side of the month and year display to move to the previous or next month. Click directly on the month and year heading to quickly select a different year and month.
is provided in the upper left corner of the calendar interface, near the day, week, and month tabs. Use this tool to select a day, week, month or year, depending on your calendar view, to define what information is included on the screen. You may use the arrow buttons on either side of the month and year display to move to the previous or next month. Click directly on the month and year heading to quickly select a different year and month.
Just next to the date selection tool is the keyword search option. The search option works in combination with the calendar filter, and will search only data that is included by the filter settings. Enter a keyword and click Search to return results on your calendar.
Data filter options (if available) include location filters, activity filters, and special calendar entry option filters. You may specify any combination of these filter options to customize the data that is displayed on your calendar, grid, or list.
![]() TIP: Astra Schedule intentionally allows plenty of flexibility in the filter settings so that each user may view the information that is important to them. Consequently it is possible to return so much information that you may notice slower response times when navigating the calendar tools. Additionally it may be difficult to interpret the amount of data being displayed. It is recommended that you set data filters to reasonably limit the scope of activities and resources being displayed.
TIP: Astra Schedule intentionally allows plenty of flexibility in the filter settings so that each user may view the information that is important to them. Consequently it is possible to return so much information that you may notice slower response times when navigating the calendar tools. Additionally it may be difficult to interpret the amount of data being displayed. It is recommended that you set data filters to reasonably limit the scope of activities and resources being displayed.
Click the Edit Filter button to view the available filtering choices. Each data filter is optional, and may be included or excluded from your view by either checking or un-checking the box next to the filter label. For example, if you would prefer that academic sections not be included on your calendar, simply remove the check mark next to Show Sections and none of the section filters will apply. For each of the filters that you wish to include in your view, use the drop-down values to appropriately narrow the list so that your view is customized to your needs. Use the Options filter area to include or remove any special calendar items that you would like included as well. When satisfied with your selections, click View Calendar to update your view. Filter settings can be modified at any time.
![]() NOTE: Depending on user permissions, you may click directly on an activity on the display to view and/or edit the record.
NOTE: Depending on user permissions, you may click directly on an activity on the display to view and/or edit the record.
As you become more familiar with the calendar interface and find specific format and filter combinations you use frequently, you may want to save these filters for re-use. Saving your favorite filters allows you to return to the specific settings without the need to reconfigure and reset filter and format options.
1.Make calendar format and filter selections to provide a view you would like to save.
2.While in this view, click the Manage Filters button in the upper right corner of the Calendars page.
3.Enter a name for the filter combination you are saving.
4.Check the box next to Set As Default if you would like the saved filter to be your default view when first logging in and visiting the calendar. You may click the Set as Default link next to a previously saved filter at any time to change your default setting.
5.Click the Save button. Your saved filter is now included on the drop-down list to the left of the Manage Filters button.
6.To go directly to a saved filter, simply choose the filter from the drop-down list.
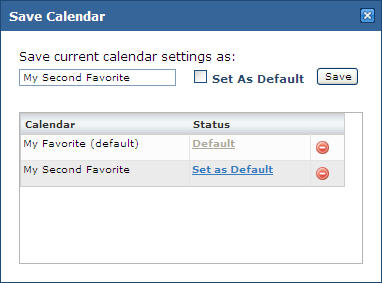
![]() NOTE: Any previously saved calendar filters may be removed from the list by first clicking the Manage Filters button, and then clicking the delete icon
NOTE: Any previously saved calendar filters may be removed from the list by first clicking the Manage Filters button, and then clicking the delete icon ![]() to the right of the entry.
to the right of the entry.